In today’s modern age, 4.6 billion people utilize the Internet, according to Statista. It is a crucial part of our everyday lives. People use it for research, entertainment, and much more. Chrome is the most popular browser used to access the Internet because of its advanced features. However, there are times when Google Chromes seems to be taking a long time to load.
If you want to know how to make web pages load faster in Chrome, this article is for you. This guide will outline five possible reasons your web pages are running slow and provide 10 tips on how to speed up Chrome.
What Is Chrome?
Chrome is a web browser that Google released in 2008. It enables people to browse the World Wide Web to visit various web pages and web applications. Google Chrome is available on Windows, Mac, Linux, Android, and iOS. Chrome is currently the most popular browser. According to Statista, 63.82 percent of browser users used Google Chrome in December 2021.
Chrome is a popular browser because it is known for easy synchronization, high security against malware, and high-speed browsing. Though Google does not publicly release how profitable Google Chrome is, Statista states that ad revenue makes up over 81 percent of Google’s revenue. A large part of this advertising takes place on Chrome.
Why Are Web Pages in Chrome Running Slow? 5 Possible Reasons
Chrome is a trusted browser, but sometimes Chrome web pages can load very slowly. In these times, the browsing experience can be very frustrating. This section will discuss five main reasons web pages have a slow load time.
- Your Internet connection is unstable. The most frequent issue related to slow loading times on Chrome is an unstable Internet connection. A stable Internet connection is essential for browsing the web. If you do not have WiFi, you won’t be able to access any web pages.
- Restricted local storage. A widespread reason for slow browsing speed is limited local storage in Google Chrome. The Chrome application stockpiles all data gathered in the local storage. Local storage is usually 5MB and can fill up fast. When your local storage is full, it will slow down your browser.
- Program and software updates. Program and software updates use a lot of bandwidth. If you have accidentally left an update running in the background while surfing the web on Chrome, your browsing speed may be slow because the update is using up all the bandwidth.
- Downloads and apps running in the background. When many downloads and additional applications are running, you will have less random access memory (RAM), and Chrome will load very slowly. RAM holds all the necessary data to allow apps and programs to open quickly and run smoothly.
- Unnecessary Chrome extensions. Chrome comes with the benefit of many extensions to tailor your browsing experience to your needs. However, each extension uses valuable resources and takes up RAM, which will eventually slow down your browsing speed.
How to Speed Up Web Pages in Chrome: 10 Tips
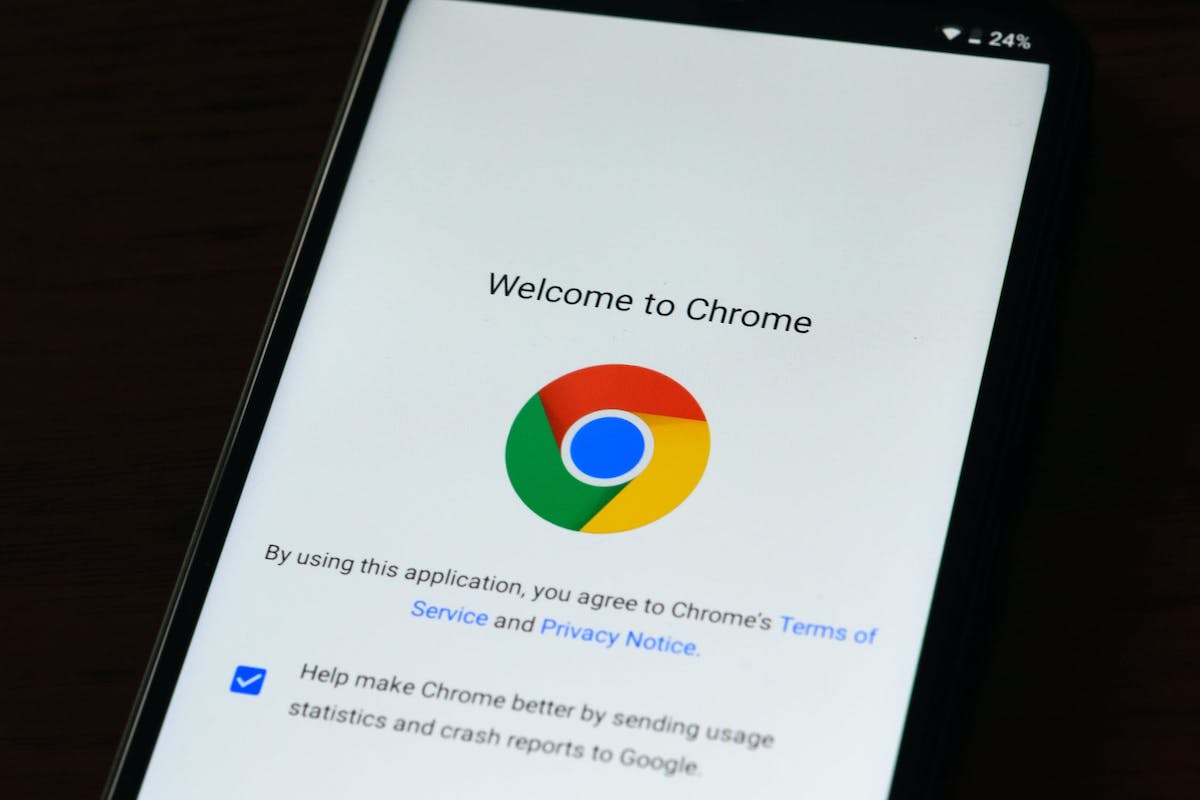
There is nothing more frustrating than waiting for a long time for a web page to open. This section will discuss 10 valuable tips to help you decrease load times and ensure an enjoyable browser experience.
Restart Your Device
Sometimes issues on a mobile device can be solved by simply rebooting the device. The first suggestion an information technology support professional will make is to switch your device off and then on again. If you are experiencing prolonged loading, try to reboot your device. If this doesn’t work, you can try any of the other tips in this section.
Check Your Internet Connection
A stable Internet connection is vital for browsing online. Check your Internet connection if you are experiencing slow loading speeds when going into a web page. You can check your connection by testing the loading speed of web pages on another browser or conducting a speed test. If you discover that your connection is unstable, you can restart your router.
Close Unneeded Tabs
If you are having trouble loading a web page or it’s taking too long to open, you may have too many tabs open. Each tab you open runs its own set of processes and uses memory when using Chrome. If you have too many unused tabs open, new tabs will take a long time to load. Ensure that you close all the tabs you are not currently using.
Disable Unnecessary and Unwanted Extensions and Chrome Apps
Web pages may be running slowly because of extensions and Chrome apps running in the background. To turn off any unwanted Chrome apps and extensions, you should first click on the three dots on the top right corner of the Chrome toolbar. Then, you can select the “more tools” option in the toolbar menu.
Next, click on Extensions to open a window that shows all your installed extensions and Chrome apps. From there, you can disable extensions and apps that are unnecessary by turning off the toggle in the bottom right corner.
Clear Browser History and Cache
It is important to remember to clear your browser cache and browsing history regularly because web pages load very slowly when browser files build up. To increase your load performance, you can clear your browser data by opening the toolbar menu on the top right corner in Google Chrome. You can then click on the History option.
When you are in the History window, click on Clear Browsing Data. Next, select the time range of data you want to delete, such as the last one hour. All boxes should have a checkmark except for the Auto-fill form data and Passwords and other sign-in data boxes. Lastly, select the clear data button.
Scan for Malware on Your Device
Malicious hardware, abbreviated as malware, is the harmful software or files that steal data on your computer often either encrypting it or deleting it. Malware is very detrimental to your device and may be causing your web pages on Chrome to load slowly. Make sure you know cyber security best practices to keep your data safe.
To scan your device for malware using the Chrome Cleanup Tool, you should select the three dots in the top right corner of your Chrome toolbar to open the menu. Then, click on the Settings option to open up the settings menu.
In the search bar of the settings window, type reset. Next, click on the Clean Up Computer option to open the Chrome Cleanup Tool. Select the Find button to scan your device for malware. If the tool finds any malware, you can click Remove.
Update Chrome to the Latest Version
Chrome usually runs updates automatically, but sometimes it does not update, which can cause web pages to load very slowly. The best way to improve your load performance is to update Chrome to the latest version manually.
To update your Google Chrome browser, start by clicking the three dots button on your toolbar to open the Chrome browser menu. Next, select the Help option and select About Google Chrome in the pop-up help menu. After doing this, your Chrome will update if any browser updates are available. When the update is complete, select the Relaunch option to complete the update and restart the browser.
Make Sure Google Is Your Default Search Engine
Chrome is a web browser developed by Google, so Google is the best default search engine for this browser. If you are using another search engine, it may be causing the slow loading speed of web pages.
To set Google as your default search engine, open the toolbar menu, click on Settings and look for the search engine option on the left side of your screen. Once it opens the search engine menu, change the default search engine to Google.
Check That the Prefetch Resources Option Is Enabled
If your web page is taking too long to load on Chrome, you can solve the issue by enabling the prefetch resource option in Google Chrome settings. The prefetch resources option uses the cache memory on your browser to store web pages and IP addresses you have visited. When you revisit the page, it will search for the IP address in your cache memory and load it again, ensuring that web pages open faster.
You can enable your prefetch resources option by opening the Chrome browser settings by opening the toolbar menu and clicking on the Settings option. Then, you should open the Advanced option at the bottom of the page.
Go to the Privacy and Security section. Using the toggle, turn on the option that says “Use a prediction service to help complete searches and URLs typed in the address bar“. Then click the toggle to turn on the “Use a prediction service to load pages more quickly“ option.
Disable Hardware Acceleration
When hardware acceleration is activated, it allows high processing tasks to use the graphics processing unit (GPU) of your computer to ensure that the central processing unit (CPU) can run basic programs and is not overworked. Although hardware acceleration is supposed to make your computer and browser work better, it can slow the loading speed of web pages.
You can disable hardware acceleration in your Chrome browser to make your browser faster. To do this, start by clicking on the three dots on your Chrome toolbar to open the menu. Next, click on the Settings option. After opening the settings window, scroll to the bottom and select the Advanced options. Lastly, scroll to the System tab and turn off the toggle for the “Use hardware acceleration when available” option.
How to Make Web Pages in Chrome Load Faster If None of This Works
If none of the 10 tips mentioned above work, you can contact Chrome support by reporting an issue using the Help option. You can also contact the manufacturer of your device to see if there is a problem with the device itself.
How to Make Web Pages in Chrome Load Faster FAQ
Yes, you can make Chrome your default browser on your mobile device or laptop in the settings. After doing this, any link you click on will automatically open in Chrome.

"Career Karma entered my life when I needed it most and quickly helped me match with a bootcamp. Two months after graduating, I found my dream job that aligned with my values and goals in life!"
Venus, Software Engineer at Rockbot
You can install Chrome extensions by opening the Chrome Web Store. Once the store is open, browse through the extensions, find the one you want, and click the button that says Add to Chrome.
Yes, Google Chrome has the handy feature for allowing automatic updates in the background when you close the browser. In some instances, Chrome will not update automatically and you will have to manually check for updates. For example, if you haven’t closed Chrome in a while, it will not update automatically.
Yes, if you have built a website from scratch, it should work on Google Chrome, but it is vital to test the functionality of your website on all browsers. You can use cross-browser testing tools, or you can do it by downloading each browser and testing it manually.
About us: Career Karma is a platform designed to help job seekers find, research, and connect with job training programs to advance their careers. Learn about the CK publication.



