JavaScript is one of the most popular coding languages in the whole wide world. It’s everywhere, too—you’ll find JavaScript hanging out in all your favorite websites and most treasured apps. You’ll discover JavaScript all over Chrome, also, so if you want to write Chrome-friendly JavaScript programs, you’ll need to know how to debug JavaScript in Chrome. Don’t start tugging at your collar and panicking, though. First of all, you look ridiculous with your collar all pulled out like that. Secondly, we’ve got your back.
We’ve put this guide together to help you set up a debug process for JavaScript in Chrome. We give you a step-by-step debug process that you can take and adapt to suit your specific circumstances, and we look at the most useful debugging techniques in Chrome. We also give you a rundown of the most valuable DevTools that Chrome provides for bug squashin’. So, let’s get started. Away we go!
Get an Error Report Extension
One of the nice things about Chrome is how easy it is to add and remove extensions that aid you in all sorts of ways. You can take advantage of this when you debug JavaScript in Chrome by installing an error report extension to identify and organize any issues within the page. An error reporting extension will remove much of the guesswork from your debugging process and save you valuable time and resources.
You have your choice of many excellent error report extensions, including Raygun and JavaScript Errors Notifier (really original, guys). Install one of them to get a proper error reporting framework going. Once you’ve installed your reporting extension, you’ll be able to use it to track any errors and get a better idea of the issue. Best of all, many error reporting extensions are either free or cost very little.
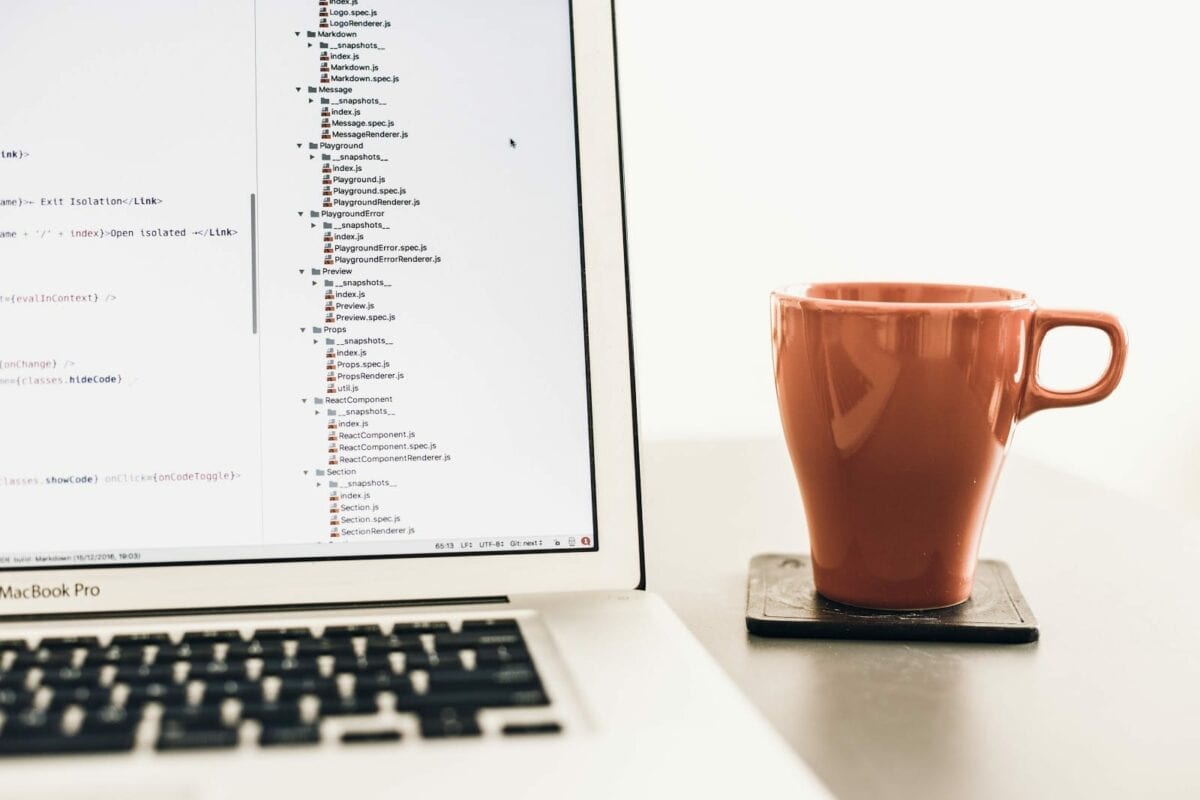
Use Your DevTools
Writing amazing code isn’t worth anything if you don’t have a good set of tools you can use to get under your browser’s hood and tinker with it to resolve errors and optimize performance. Luckily, Chrome has a robust set of DevTools you can use to get to the bottom of any situation that pops up. Chrome’s DevTools are a JavaScript coder’s best friend and can get you where you need to be. The tools range in function, but proper use can isolate your issue and give you the best chance at finding a solution.
You can access Chrome’s DevToolkit in a variety of ways, depending on what you need to accomplish. Ctrl-Shift-I or right-clicking an element and selecting “inspect” will open your DevTools pane and give you access to an array of essential and powerful gadgets. You can use the console to examine events, and the elements tab will allow you to view the page script and highlight specific features for a more in-depth examination.
And that’s the skinny on debugging JavaScript in Chrome. It’s never a fun time when you have to figure out where your code went wrong, but Chrome tries to make the experience as painless as possible. Chrome has a robust suite of debugging tools that you can use to isolate and remove any JavaScript errors, and with our assistance, you’ll be able to take advantage of them all.
About us: Career Karma is a platform designed to help job seekers find, research, and connect with job training programs to advance their careers. Learn about the CK publication.



