If you want to get into IT project management or Agile project management, knowing how to create sprints in Jira is a must. Whether you want to become an Agile or Scrum master, you can use the Jira Agile project management tool, to make completing your tasks much easier.
In this guide, you can expect to learn about the uses of Jira sprints and the steps to create sprints in Jira. Before we dive in, let’s refresh ourselves on what a sprint in Jira is.
What Is a Sprint in Jira?
In a continuous development cycle, a sprint is a fixed, relatively short period during which teams finish work from their product backlog. Jira is a software or Agile project management tool that assists teams in managing their work. Agile project management is an iterative method for project realization through its project life cycle.
This project management strategy breaks down a huge project into smaller, manageable tasks, hence sprints being a part of it. Projects built around sprints, using project management tools like Kanban or Scrum, also require Agile project management, where the goal is for Agile teams to ship better products with fewer issues.
A typical single sprint can take from one to four weeks. At the end of each sprint, the team will generally produce or deploy a functional product in increments.
Uses for Sprints in Jira
- Make a huge project more manageable. With Jira sprints, you can break down big existing projects into smaller, more manageable parts to have successful project outcomes. For instance, if you’re working on a Scrum project, it can be cut into smaller sprints.
- Monitor a project life cycle. With Jira sprints, you can track project management processes and issues during a software product. During the development of software products, you can report issues or bugs to other team members.
- Organize and plan projects. In Jira, you can view the list of tasks in a sprint. You have a good overview of everyday tasks or individual tasks, which helps you better organize your project. A project manager can also choose which backlogs will be handled in the next sprint in a Jira sprint planning meeting.
Creating a Sprint In Jira: Step-by-Step
- Create a project
- Create a sprint
- Create issues
- Start the sprint
- Close the sprint
Steps to Create Sprint In Jira: In-Depth
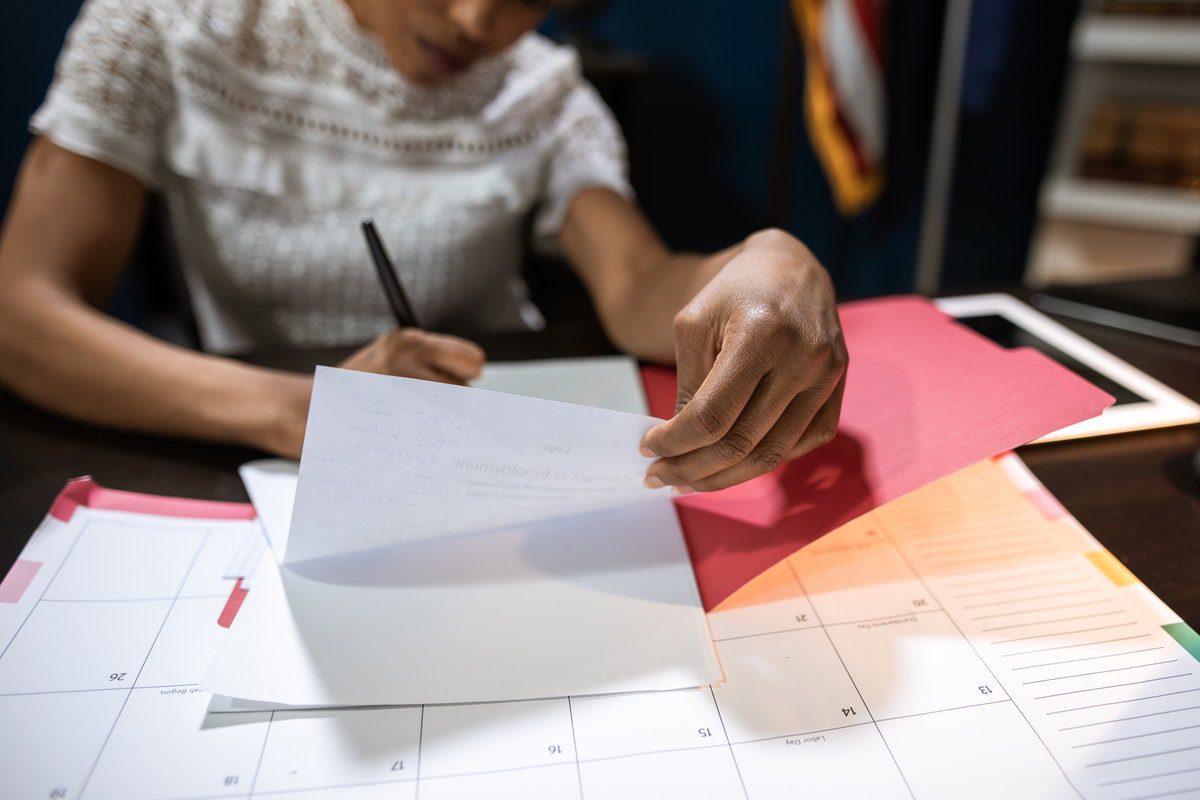
1. Create a Project
The first thing you need to do is go to Jira software. Then go to “Projects” and select the project you’ll be working on. In most cases, the product owner creates and plans the sprints. However, if you need to create a new project, you need to go to the “Projects” dropdown menu and select “Create” project.
It will pop up several choices where you need to choose what kind of a project you will create. Select the type of project you want to work on and click “Next.” Click “Next” on the brief overview section also. Enter the name of the project, and the system will automatically assign a key that you can later use to find projects in the Search bar. Assign the lead of the project and click “Submit.”
2. Create a Sprint
On the left panel, click on “Backlog,” which will show you the full list of sprints. Then, select the “Create Sprint” button on the top right corner of the sprints list. Once you’ve triggered the sprint creation, you can change the system-generated name of the sprint. Click on the three dots on the right side of the sprint section. Click on “Edit Sprint” and enter the sprint name. You can also add your project goal in the “Sprint Goal” section.
3. Create Issues
The next step is to create issues because they are the basic blocks of any Jira project. They can be a bug, a story, or a simple task. You can create an issue by clicking the “+Create Issue” option under the “Plan Sprint” section or by clicking the “Create” button in the navigation panel in Jira.
Now, you can select the target project and the issue type, and enter the name in the summary field. If you need to provide more information about the project that can help developers better understand what they need to do, you can include that in the description section. You can also attach or upload files from Google Drive or Dropbox. You can also do other things like format the text or set priority.
The issues you created are stored in the backlog list. So from the backlog, you can drag and drop all the issues you need into your “Plan Sprint” section. If you add more issues, you can organize them or arrange them in a specific way in your sprint workspace.
4. Start the Sprint
After you have added all the issues you need to your sprint, you can start a sprint by clicking the “Start Sprint” button on the top right of your sprint list. In the next pop-up window, you’ll see the number of issues included in your sprint. You then need to choose the sprint duration. You can choose one to two-week sprints or create a custom range. Then, click “Start” and you will be redirected to the Active Sprints tab.
5. Close the Sprint
The active sprints tab is where you can oversee, manage, and track all ongoing and completed tasks within a sprint. There, you will see four fields: “To Do,” “In Progress,” “In QA,” and “Done.” Once a step is completed, you can move the task to the next step of the sprint.
With the Jira dashboard, you have a clear view of incomplete issues in a step on a sprint, so you can follow up with the team member working on that particular task. As a project manager working on an Agile sprint, the active sprint fields will make your life easier to track progress, provide regular feedback to your teammates, and achieve the final project or product goal.
With all of this done, you can close a sprint by selecting the sprint in the “Active Sprints” section and clicking the “Complete Sprint” in the right corner. A closed sprint will move completed issues out of active sprints and ask you to move incomplete issues into a new sprint, backlog, or future sprint.
How to Learn More About Jira
- Learn from free Jira lessons. On the Atlassian University website, you can find several free online Jira lessons. The quick lessons on Atlassian are organized into series, with each one lasting three to 12 minutes. You can also buy access to the whole library through its Marketplace services.
- Take Jira tutorials. On the Zapier website, you can find a free Jira tutorial where you can learn about how to use dashboards in Jira, how to create epics and subtasks in Jira, and more. Zapier is an automation tool that many project managers use. It’s an app integration that works well with a variety of apps, including Jira.
- Understand Agile project management. A lot of Agile resources are available online for various subjects like Agile overview, Kanban, Scrum, and Agile project management. They also provide step-by-step instructions to teach users how to use Jira software while learning Agile. Atlassian Agile Coach is one website with free written resources.
How to Create Sprint In Jira FAQ
A Scrum team is a team of people working on the same goal using an Agile methodology to complete a project and deliver a product. There are several roles in a Scrum team, the product owner, Scrum master, stakeholders, and the development team.
There are four phases in a Scrum sprint cycle. The first step is sprint planning where you get a sprint started and plan out what has to be done. The second stage is the daily Scrum standup meeting. The sprint review is the third stage where you evaluate what has been done and what you’ll work on next. The sprint retrospective step is a review process on how you can improve the next sprint.
You can generate a sprint report by clicking “Projects” in the navigation bar, selecting the relevant project, clicking “Reports,” and then selecting “Sprint Report.” Sprint reports come in handy for sprint retrospective meetings as well as mid-sprint progress reviews. The sprint report serves as the summary of a sprint, as you can see all the issues in a sprint there.
Sprints are time-boxed, short, consistent, and have no goal-altering changes. Time-boxed means that they have limited time during which a task can be accomplished. The time to finish the goal also must be within a short period. Consistent means that if one sprint lasts two weeks, then all sprints in the project will be two weeks. No goal-altering changes mean that once the sprint starts, no changes are allowed. That’s why it’s a must to define goals before you start the sprint.
About us: Career Karma is a platform designed to help job seekers find, research, and connect with job training programs to advance their careers. Learn about the CK publication.



